Щоб налаштувати підключення за допомогою широкосмугового протоколу PPPoE (Point-to-point protocol over ethernet), Вам необхідно виконати наступні дії:
1. Відкрийте меню “Пуск” -> “Панель керування” (“Пуск” -> “Панель управления”, “Start” -> “Control panel”):
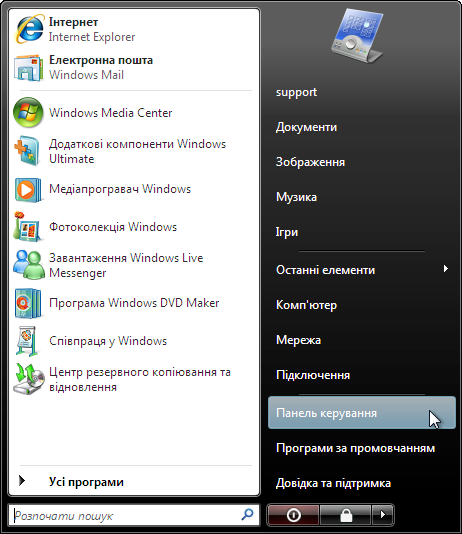
2. У вікні “Панель керування” (“Панель управления”, “Control panel”) в розділі “Мережа й Інтернет” (“Сеть и Интернет”, “Network and Internet”) оберіть пункт “Перегляд стану мережі та завдань” (“Просмотр состояния сети и задач”, “View network status and tasks”):

3. У вікні “Центр мережних підключень і спільного доступу” (“Центр управления сетями и общим доступом”, “Network and Sharing Center”) оберіть пункт “Настроїти нове підключення або мережу” (“Настройка нового подключения или сети”, “Set up a new connection or network”):

4. У діалоговому вікні “Оберіть варіант підключення” (“Выберите вариант подключения”, “Choose a connection option”) оберіть пункт “Підключитися до Інтернету” (“Подключение к Интернету”, “Connect to the Internet”) та натисніть “Далі” (“Далее”, “Next”):
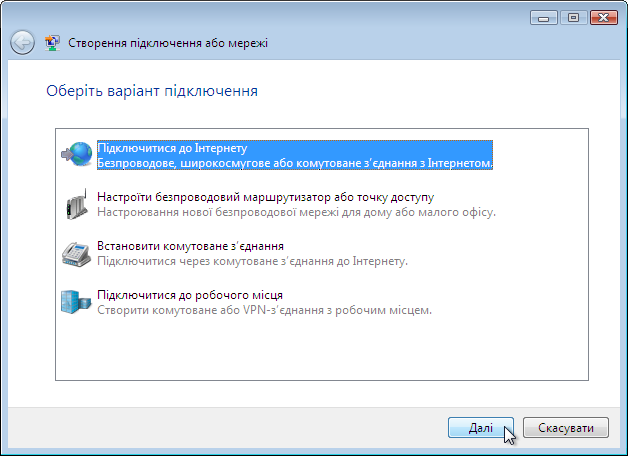
* Якщо на момент створення підключення на Вашому комп’ютері існують інші PPPoE підключення до Інтернету (наприклад “Internet 2″), перед Вами з’явиться діалогове вікно “Скористатися наявним підключенням?” (“Использовать имеющееся подключение?”, “Do you want to use a connection that you already have?”). Для продовження налаштування оберіть пункт “Ні, створити нове підключення” (“Нет, создать новое подключение”, “No, create a new connection”) та натисніть”Далі” (“Далее”, “Next”):
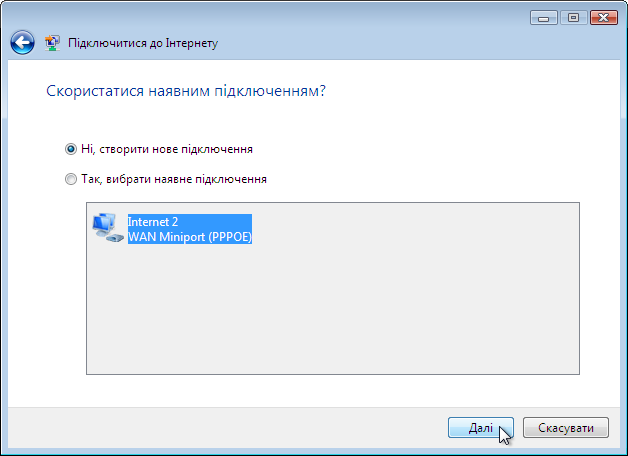
5. У діалоговому вікні “Яким чином підключитися?” (“Как выполнить подключение?”, “How do you want to connect?”) оберіть пункт “Широкосмугове (PPPoE)” (“Высокоскоростное (с PPPoE)”, “Broadband (PPPoE)”):
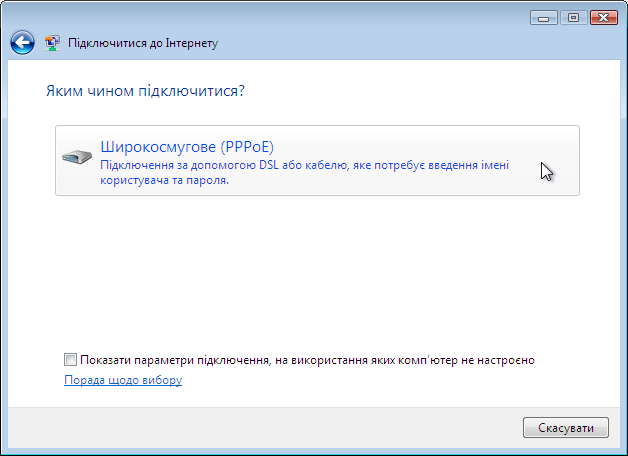
6. У діалоговому вікні “Введіть інформацію, одержану від свого Інтернет-провайдера” (“Введите информацию, полученную от поставщика услуг Интернета”, “Type the information from your Internet service provider (ISP)”) в полях “І’мя користувача” (“Имя пользователя”, “User name”) та “Пароль” (“Пароль”, “Password”) введіть логін та пароль, що надані Вам при підключенні інтернету. В полі “Назва підключення” (“Имя подключения”, “Connection Name”) введіть довільну назву нового підключення (наприклад, “Internet”) та натисніть “Підключити” (“Подключить”, “Connect”):
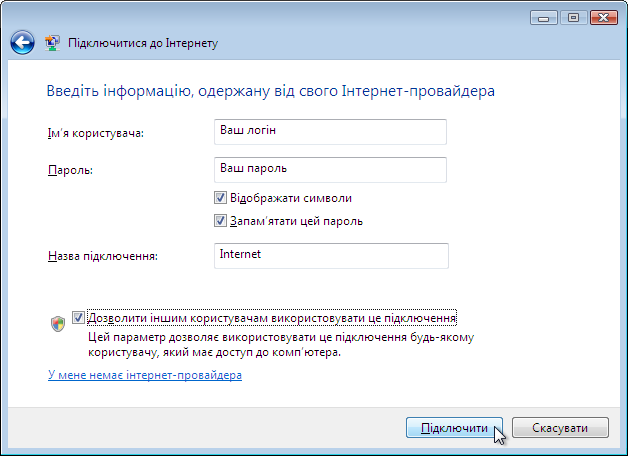
7. Якщо все було виконано правильно, підключення до Інтернету пройде успішно і перед Вами з’явиться інформаційне вікно “Комп’ютер підключено до Інтернету” (“Подключение к Интернету выполнено”, “You are connected to the Internet”), в якому Ви можете натиснути “Перейти до перегляду Інтернет сторінок” (“Приступить к обзору Интернета”, “Browse the Internet now”), після чого відкриється вікно Вашого браузера по замовчуванню, або натиснути “Закрити“(“Закрыть”, “Close”), якщо попередній варіант Вас не влаштовує:
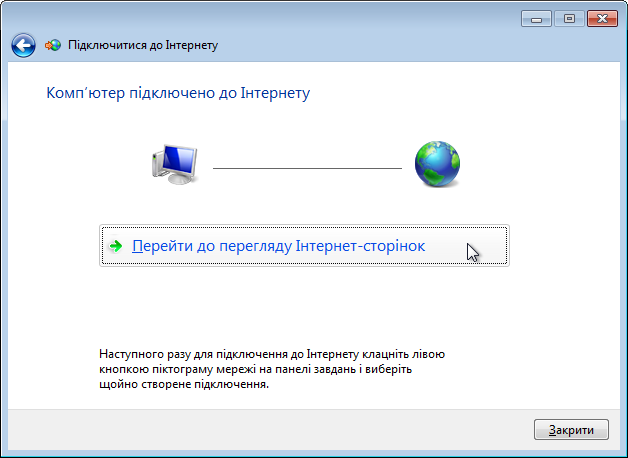
8. У випадку першого використання даного підключення додатково з’явиться вікно “Виберіть розташування для мережі “Internet” (“Выберите расположение для сети “Internet”, “Select a location for the ‘Internet’ network”) із запитом застосування мережевих параметрів до підключення. Виберіть той тип, що Вам найбільше підходить (наприклад “Домашня мережа” (“Дома”, “Home”)):
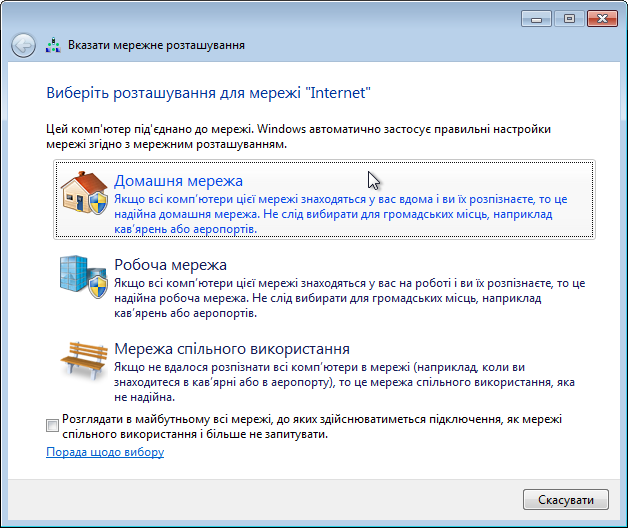
9. Керувати підключеннями на Вашому комп’ютері можна за допомогою меню “Наразі встановлено підключення до” (“Текущие подключения”, “Currently connected to”), потрапити в яке можна натиснувши лівою клавішею миші на піктограмі монітора в системному треї біля годинника. Якщо підключення до Інтернету в даний момент встановлено, піктограма”Internet” відображатиметься в цьому меню з статусом “Підключено” (“Подключено”, “Connected”):
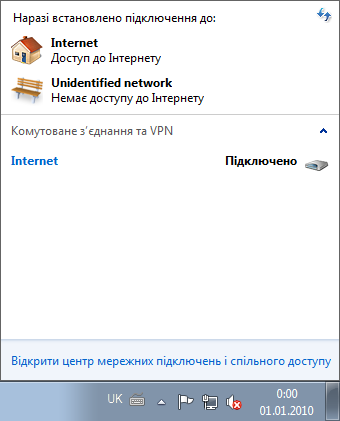
10. Наступного разу, коли Вам потрібно буде знову підключитися до мережі Інтернет, зайдіть в меню”Наразі встановлено підключення до” (“Текущие подключения”, “Currently connected to”) та натисніть “Підключитися” (“Подключение”, “Connect”) напроти підключення з назвою “Internet”:

11. Після цього з’явиться вікно “Підключення до Internet” (“Подключение к Internet”, “Connect Internet”), в якому, для підключення до мережі Internet (при умові вірно введених логіна та пароля), достатньо натиснути “Підключити” (“Подключение”, “Connect”).
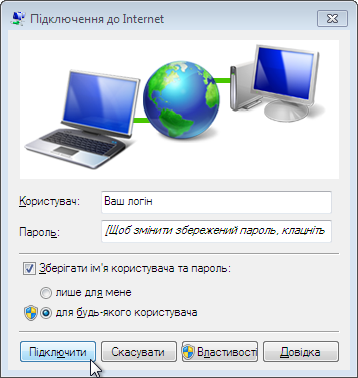
Щоб налаштувати підключення за допомогою широкосмугового протоколу PPPoE (Point-to-point protocol over Ethernet), Вам необхідно виконати наступні дії:
1. Відкрийте меню “Пуск” -> “Панель керування” (“Пуск” -> “Панель управления”, “Start” -> “Control panel”):
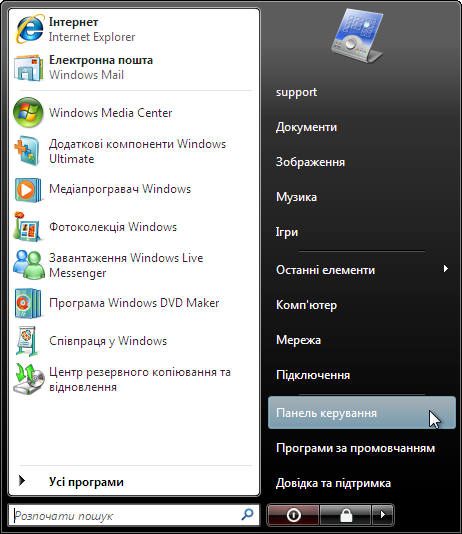
2. У вікні “Панель керування” (“Панель управления”, “Control panel”) в розділі “Мережа й Інтернет” (“Сеть и Интернет”, “Network and Internet”) оберіть пункт “Перегляд стану мережі та завдань” (“Просмотр состояния сети и задач”, “View network status and tasks”):
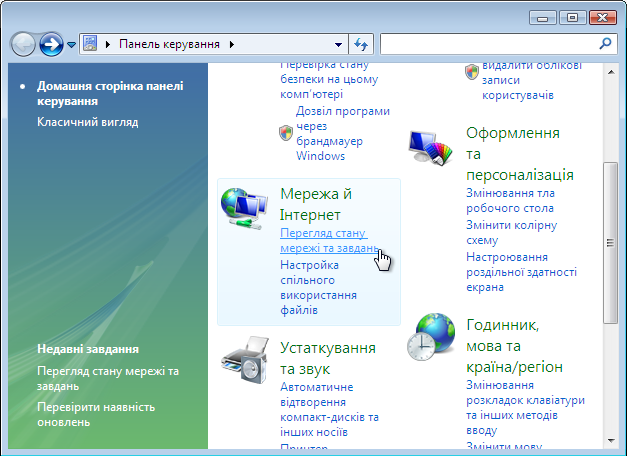
3. У лівій колонці вікна “Центр мережних підключень і спільного доступу” (“Центр управления сетями и общим доступом”, “Network and Sharing Center”) оберіть пункт “Створення підключення або мережі” (“Установка подключения или сети”, “Set up a connection or network”):

4. У діалоговому вікні “Оберіть варіант підключення” (“Выберите вариант подключения”, “Choose a connection option”) оберіть пункт “Підключитися до Інтернету” (“Подключение к Интернету”, “Connect to the Internet”) та натисніть “Далі” (“Далее”, “Next”):
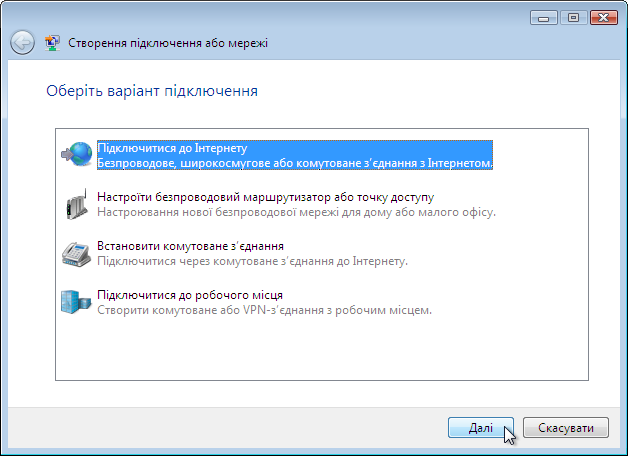
* Якщо на момент створення підключення на Вашому комп’ютері існують інші PPPoE підключення до Інтернету (наприклад, “Internet 2″), перед Вами з’явиться діалогове вікно “Скористатися наявним підключенням?” (“Использовать имеющееся подключение?”, “Do you want to use a connection that you already have?”). Для продовження налаштування оберіть пункт “Ні, створити нове підключення” (“Нет, создать новое подключение”, “No, create a new connection”) та натисніть “Далі” (“Далее”, “Next”):
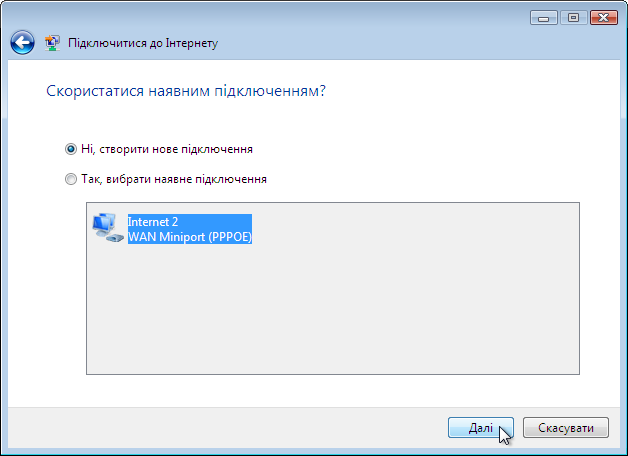
5. У діалоговому вікні “Яким чином підключитися?” (“Как выполнить подключение?”, “How do you want to connect?”) оберіть пункт “Широкосмугове (PPPoE)” (“Высокоскоростное (с PPPoE)”, “Broadband (PPPoE)”):
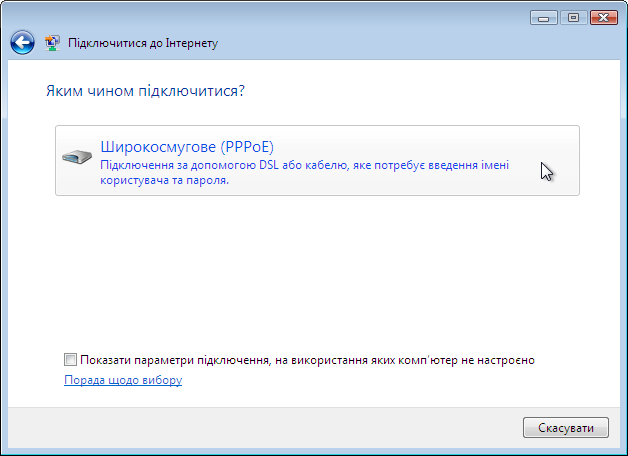
6. У діалоговому вікні “Введіть інформацію, одержану від свого Інтернет-провайдера” (“Введите информацию, полученную от поставщика услуг Интернета”, “Type the information from your Internet service provider (ISP)”) в полях “І’мя користувача” (“Имя пользователя”, “User name”) та “Пароль” (“Пароль”, “Password”) введіть логін та пароль, що надані Вам при оформленні Заяви-замовлення. В полі “Назва підключення” (“Имя подключения”, “Connection Name”) введіть довільну назву нового підключення (наприклад, “Internet”) та натисніть “Підключити” (“Подключить”, “Connect”):
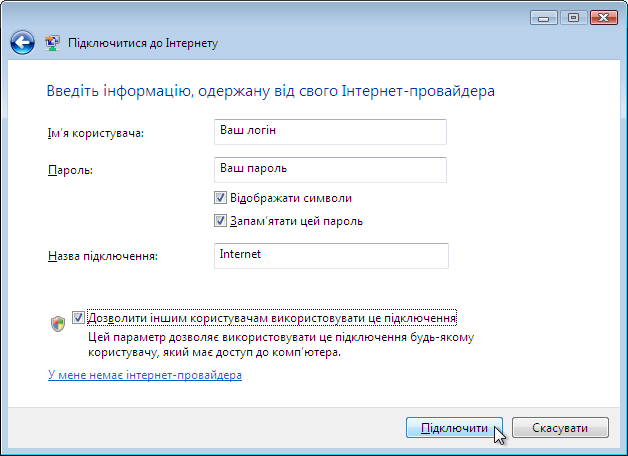
7. Якщо все було виконано правильно, підключення до Інтернету пройде успішно і перед Вами з’явиться інформаційне вікно “Комп’ютер підключено до Інтернету” (“Подключение к Интернету выполнено”, “You are connected to the Internet”), в якому Ви можете натиснути “Перейти до перегляду Інтернет сторінок” (“Приступить к обзору Интернета”, “Browse the Internet now”), після чого відкриється вікно Вашого браузера по замовчуванню, або натиснути “Закрити“(“Закрыть”, “Close”), якщо попередній варіант Вас не влаштовує:
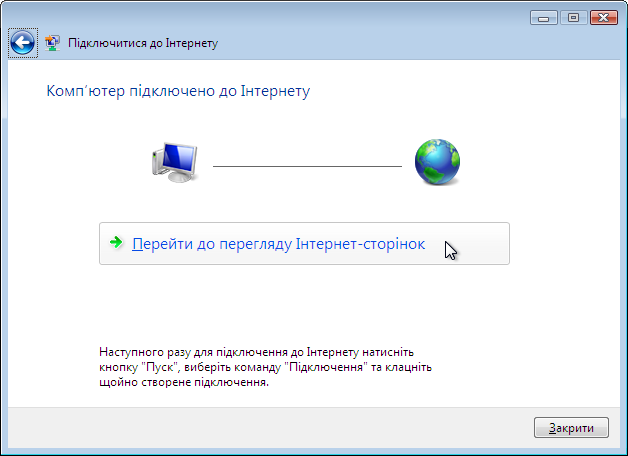
8. У випадку першого використання даного підключення додатково з’явиться вікно “Виберіть розташування для мережі “Internet” (“Выберите расположение для сети “Internet”, “Select a location for the ‘Internet’ network”) із запитом застосування мережевих параметрів до підключення. Виберіть той тип, що Вам найбільше підходить (наприклад “Дім” (“Дома”, “Home”)):
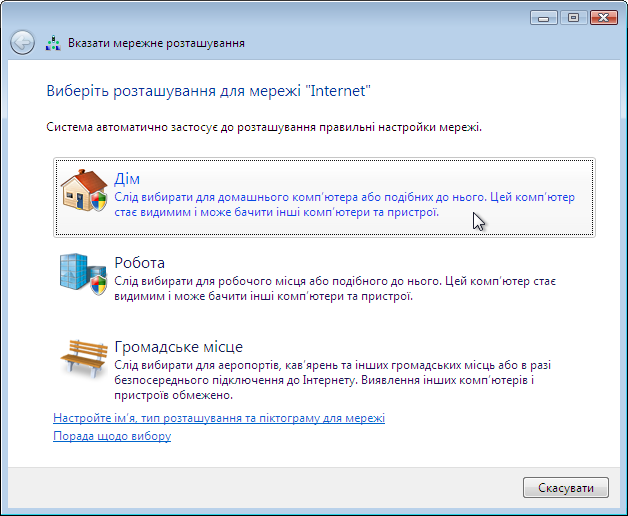
9. Керувати підключеннями на Вашому комп’ютері можна за допомогою меню “Підключення до” (“Подключения к”, “Connections to”), потрапити в яке можна натиснувши лівою клавішею миші на піктограмі моніторів в системному треї біля годинника. Якщо підключення до Інтернету в даний момент встановлено, піктограма “Internet” відображатиметься в цьому меню:
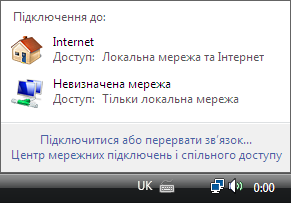
10. Наступного разу, коли Вам потрібно буде знову підключитися до мережі Інтернет, відкрийте меню “Пуск” -> “Підключення” (“Пуск” -> “Подключения”, “Start” -> “Connect To”):
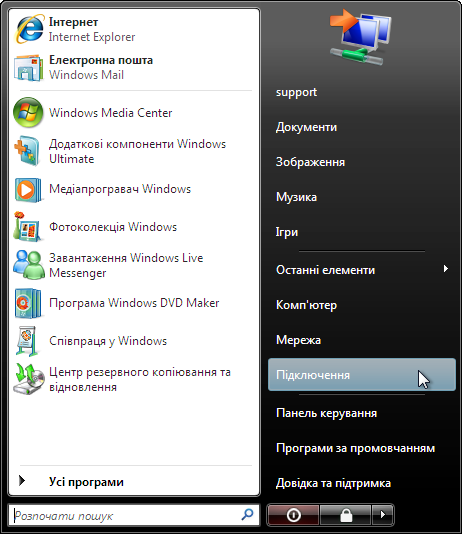
11. У діалоговому вікні “Вибір мережі для підключення” (“Выберите сеть для подключения”, “Select a network to connect to”) при виділеному підключенні “Internet” натисніть “Підключити” (“Подключиться”, “Connect”):
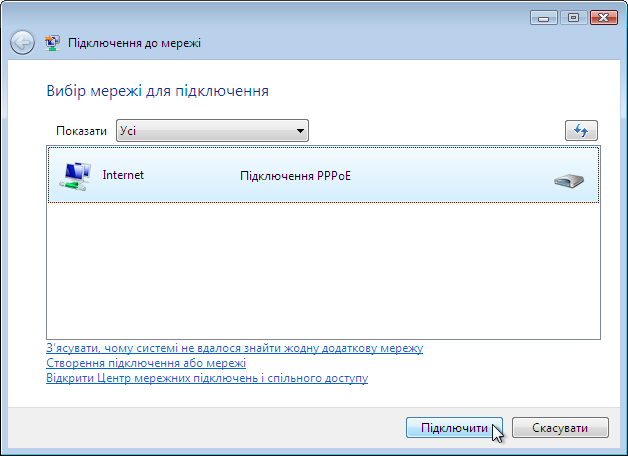
12. Після цього з’явиться вікно “Підключення до Internet” (“Подключение к Internet”, “Connect Internet”), в якому, для підключення до мережі Internet (при умові вірно введених логіна та пароля), достатньо натиснути “Підключити” (“Подключение”, “Connect”).

13. Якщо все було виконано правильно, підключення до Інтернету пройде успішно і перед Вами з’явиться інформаційне вікно “Комп’ютер підключено до Інтернету” (“Подключение к Интернету выполнено”, “You are connected to the Internet”), в якому Ви можете натиснути “Перейти до перегляду Інтернет сторінок” (“Приступить к обзору Интернета”, “Browse the Internet now”), після чого відкриється вікно Вашого браузера по замовчуванню, або натиснути “Закрити“(“Закрыть”, “Close”), якщо попередній варіант Вас не влаштовує:
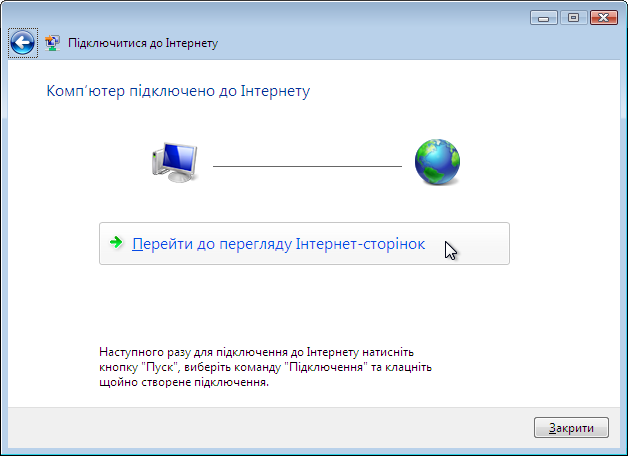
14. У випадку першого використання даного підключення додатково з’явиться вікно “Виберіть розташування для мережі “Internet” (“Выберите расположение для сети “Internet”, “Select a location for the ‘Internet’ network”) із запитом застосування мережевих параметрів до підключення. Виберіть той тип, що Вам найбільше підходить (наприклад “Дім” (“Дома”, “Home”)):
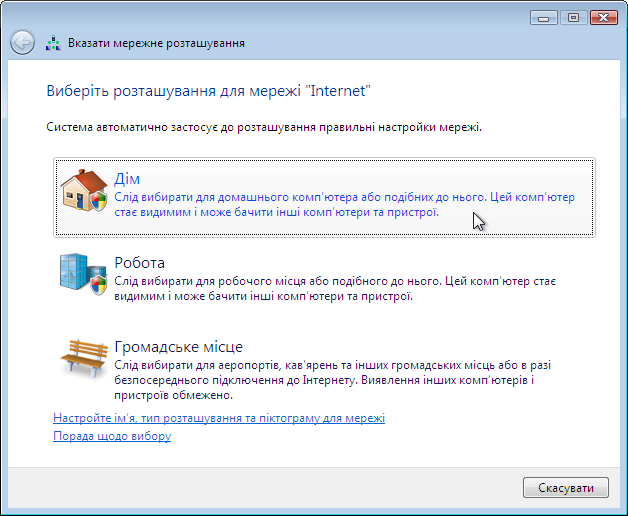
15. Керувати підключеннями на Вашому комп’ютері можна за допомогою меню “Підключення до” (“Подключения к”, “Connections to”), потрапити в яке можна натиснувши лівою клавішею миші на піктограмі моніторів в системному треї біля годинника. Якщо підключення до Інтернету в даний момент встановлено, піктограма “Internet” відображатиметься в цьому меню.
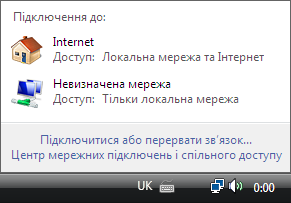
1. На рабочому столі відкрийте “Мой компьютер“, у ньому “Панель управления“, далі вибирайте “Сетевые подключения“.
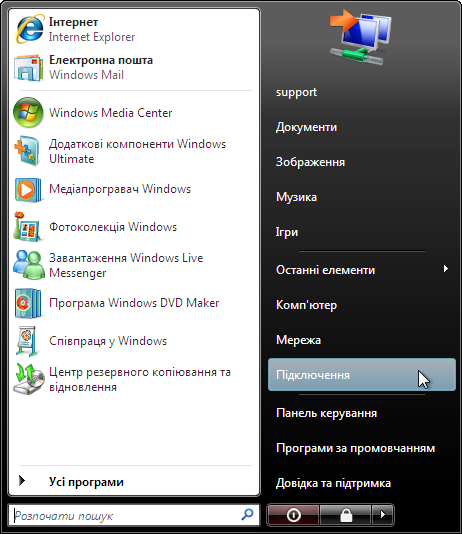
2. У пункті меню “Файл” виберіть “Новое подключение“.
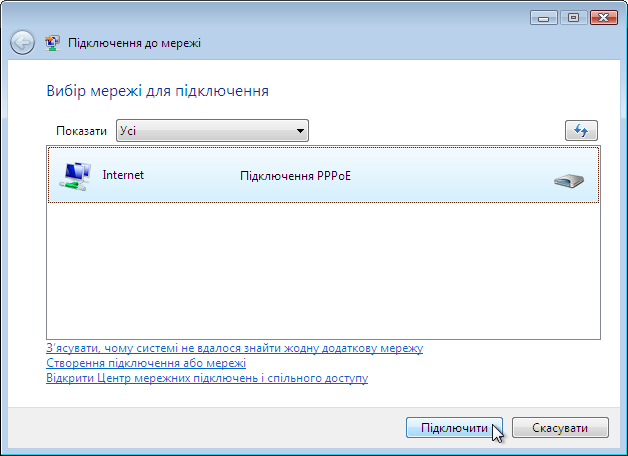
3. Натисніть “Далее“.
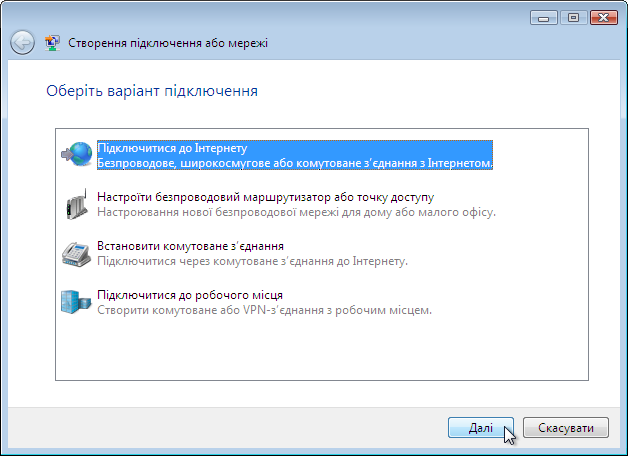
4. Выбирайте “Установить подключение вручную” и нажимайте “Далее“.
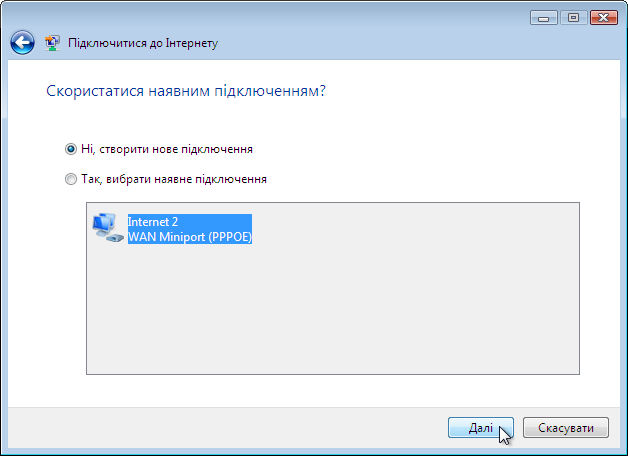
5. Вибирайте “Через высокоскоростное соединение, запрашивающее имя пользователя и пароль” і натискайте “Далее“.
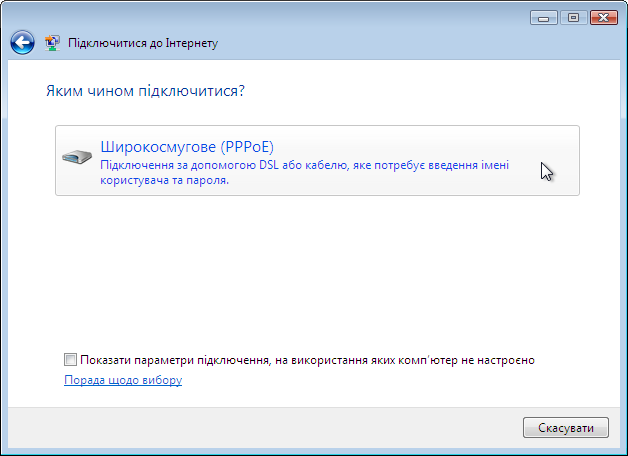
6. У поле “Имя поставщика услуг” введіть назву з’єднання, наприклад, “Інтернет“. Натискайте “Далее”
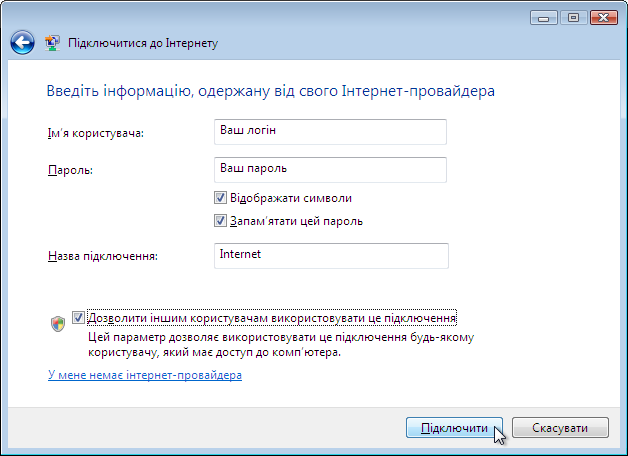
7. У поля “Имя пользователя” і “Пароль” вводьте логін і пароль, які були надані при підключенні і натисніть “Далее“.
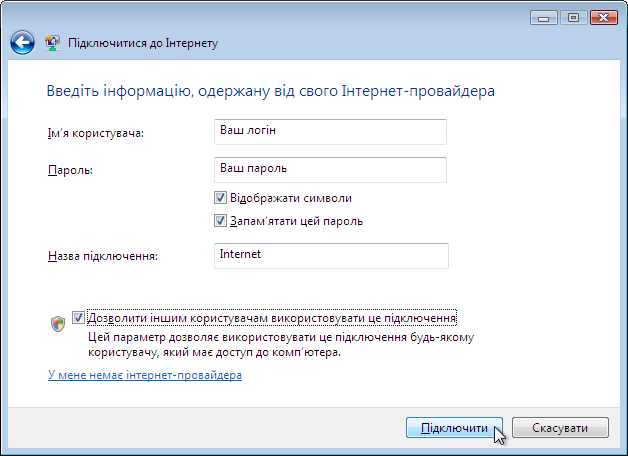
8. Поставте галочку “Добавить ярлык подключения на рабочий стол” і натисніть “Готово“.
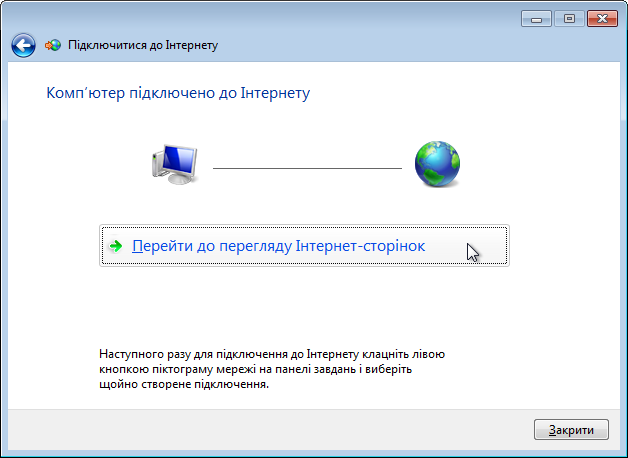
9. На цьому налаштування закінчені. Для підключення до інтернету натисніть “Подключение“.
